Cara Mengganti Background Merah & Biru Pas Foto di Photoshop
Maret 13, 2024
Tulis Komentar
Saat ingin melamar suatu pekerjaan Anda pasti akan melampirkan pas foto sebagai bahan lampiran. Perlu diketahui Warna background pas foto memiliki 2 warna; yaitu background merah untuk tahun kelahiran ganjil, contoh : tahun 1997 dan background biru untuk tahun kelahiran genap, contoh : tahun 1998.
Cara Mengganti Background Pas Foto
1. Buka foto yang akan diganti warna backgroundnya.2. Selanjutnya seleksi foto yang akan di ubah backgroundnya. Disini saya akan menggunakan "Magic Wand Tool" atau tekan W pada keyboard.
Anda juga bisa menggunakan tool lain seperti "Lasso Tool" atau "Pen Tool". Saya menggunkan Magic Wand Tool karena foto yang akan saya edit tidak memiliki terlalu banyak detail.
3. Pilih Tool untuk menyeleksi, disini saya pilih Magic Wand Tool.
4. Seperti gambar saya klik pada background dan menyeleksi Background.
5. Copy Foto dengan menyeret foto seperti gambar. Jika Anda menggunakan Lasso Tool atau Pen Tool Langsung Lanjut ke No. 7, karena dengan menggunakan 2 Tool tersebut otomatis telah melakukan cara No. 6.
6. Setelah Foto di Copy selanjutnya klik Select > Inverse atau tekan Shift+Ctrl+I pada Keyboard. Dan hasilnya akan seperti gambar diatas, seleksi akan pindah pada bagian tubuh.
7. Selanjutnya klik "Add Layer Mask" pada layer copy.
8. Hasilnya akan seperti dalam gambar.
7. Selanjutnya klik "Add Layer Mask" pada layer copy.
8. Hasilnya akan seperti dalam gambar.
9. Pilih gambar awal yang masih memiliki gembok.
10. Pastikan warna background yang baru berada diatas, seperti gambar.
11. Selanjutnya klik Edit > Fill atau dengan menekan Shift+F5 pada keyboard dan Ok.
12. Selesai! Background telah berhasil di ubah.
Baca Juga : Edit Ukuran Foto 3x4 dalam CM, MM dan Inch 100% Standar
Kode Warna Untuk Background Pas Foto
#db1514 untuk warna Merah#0b00a3 untuk warna Biru
Kode warna diatas merupakan warna yang saya anggap pas untuk pas foto, jika Anda memiliki warna yang pas lainnya, Anda bisa memberikan masukan lain dikolom komentar.
Sekian dulu ya! pembahasan saya kali ini tentang Cara Mengganti Background Merah/Biru Pas Foto di Photoshop, mudah-mudahan bisa bermanfaat. Jika ada masalah atau pertanyaan silakan tanyakan pada kolom komentar dibawah dan terima kasih banyak sampai jumpa pada artikel selanjutnya.


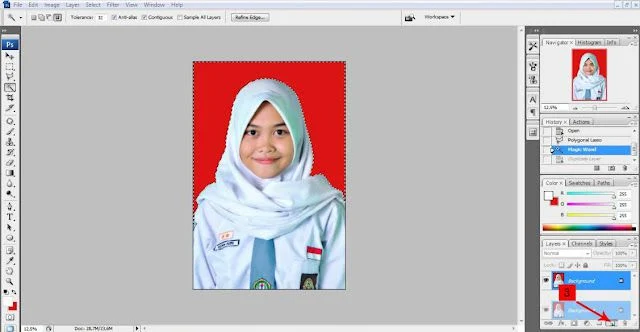


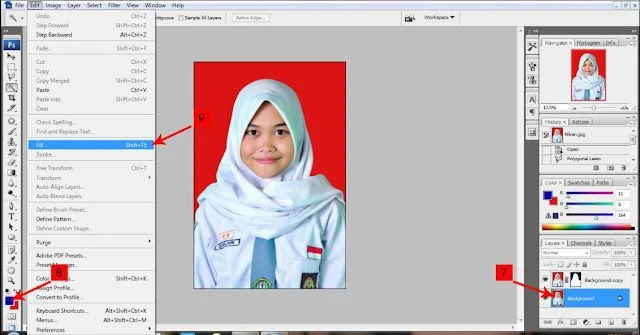
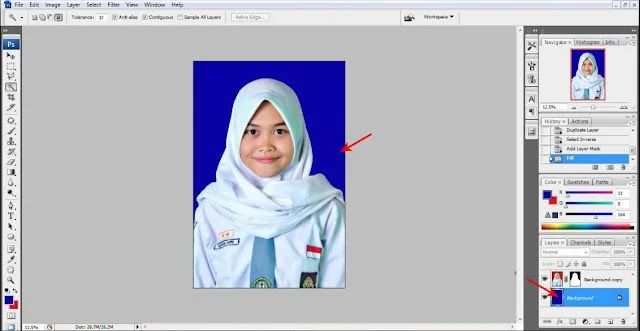
Belum ada Komentar untuk "Cara Mengganti Background Merah & Biru Pas Foto di Photoshop"
Posting Komentar